![]() by Rocabella
by Rocabella
Updated Aug 25, 2023
If you don't want to risk damaging your favorite CDs, it is really a good idea to make a CD duplication. The original CD is for collection and other CD duplications can be used for everyday use. This article will tell you how to duplicate a CD with 2 handy CD duplicators.
If you have a collection of original music CDs that you'd like to protect from damage, then creating a CD duplication would be a good solution. Precious original CDs for collection and duplication CDs for frequent playback.
CD duplication process is pretty simple with the right tools and methods. Now, let’s see how to duplicate a CD on Windows.
Hot search: Best Free DVD Ripper Review | Top 10 Free DVD Burning Software | Top 5 Free DVD Cloner
Like VLC can be used as a free media converter and DVD ripper, Windows Media Player, in addition to being a media player, it also includes the ability to rip music from CD/DVD and copy music to compact discs, burn recordable discs in Audio CD format or as data discs with playlists. Here, we’d like detail how to duplicate audio CD with Windows Media Player.
 How to Rip Music CD
How to Rip Music CDPreparation: For duplicating CD, firstly, you’ll need to rip your CD to Library first and then burn these songs to a blank CD.
Step 1: In order to duplicate CD, insert the original music CD to CD/DVD drive and then open Windows Media Player and wait for it to recognize the CD.
Step 2: Hit Organize and then click Options from the Tool menu. And then you need to click Rip Music. Choose the ripped music output path and audio formats. Click OK to finish settings and then click Rip CD button to finish the ripping music CD process.
 Windows Media Player for CD Duplication
Windows Media Player for CD DuplicationStep 3: The ripped CD songs will be automatically stored in Library. And then you need to select the Burn tab in the Library Mode. Next, select the Burn options button, and then select Audio CD or Data CD. Now, let’s go to how to duplicate audio CD after ripping.
Step 4: Insert a blank disc into your CD burner.
Step 5: Search for the items in your Player Library that you want to duplicate to the disc, and then drag the songs to the Burn List section on the right side of the screen.
Step 6: When you're finished with the list, select Start burn. That’s the whole CD duplication process, the songs will be duplicated to your new CDs.
Converting CD to MP3 or other audio formats (also can be called ripping CD to digital audio formats) may be also a good idea for avoiding damage of CD as well as saving a high-quality music file.
 PowerISO Acts as CD Duplication Machine
PowerISO Acts as CD Duplication MachinePowerISO can act as a CD duplicator to duplicate compact disc to another one. All information in the CD, including boot information will be duplicated.
Step 1: In order to duplicate CD, download and launch PowerISO first. (PowerISO official site: https://www.poweriso.com)
Step 2: Click "Copy" button on tool menu, then choose "Copy CD/DVD/Blu-ray disc" from the popup menu. A new window “Copy CD/DVD/Blu-ray disc” will pop up.
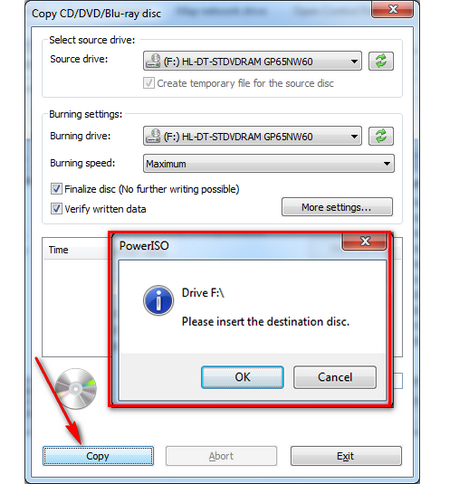 How to Duplicate CD
How to Duplicate CDStep 3: Click "Copy" button to start copying. After PowerISO finishes reading source disc, it will eject the source disc, and prompt you to insert the destination disc for writing in. And then you need to insert a new blank CD, and click "OK" to continue.
Step 4: PowerISO will now start to duplicate CD. After a while, you should see the message "Burning completed successfully."
Tips: PowerISO is a paid third-party software, you can click “Top 15 Free DVD Copy Software Review” to get some free DVD & CD copy software.
Now, you have got two different ways to make the CD duplication, after that, you can place the original CD in a safe place where it won't be scratched or damaged, and use your CD duplications for regular listening. If this article does help you, you are free to share it with more people!
Feature-rich Software to Better Your Digital Life

HD Video Converter Factory Pro
1. Convert any video to MP4, MKV, MP3, and 500 more profiles;
2. Compress large video files to half size without losing quality;
3. Download YouTube videos and playlists to MP4, MP3…;
4. Enhance video from SD to HD or downscale video from 4K to 1080P;
5. Merge, trim, crop, watermark, add special effects to videos at will;
6. Batch conversion mode and easy operation;